Knowing which Apps or Processes are running on your Mac is important, because some of these Apps could be slowing down your Mac. You will find below 4 different ways to show All the Running Apps and Processes on your Mac.
- By default, all apps that you purchase from the Mac App Store and most other apps appear in the Applications folder. If you used a custom installation in OS X Mavericks, then you may need to use Spotlight to find the location of the app on your computer. Mavericks uses two types of applications - an application bundle or a installer.
- How do I see a list of all running processes/tasks on macOS/OS X? Stack Exchange Network Stack Exchange network consists of 177 Q&A communities including Stack Overflow, the largest, most trusted online community for developers to learn, share their knowledge, and build their careers.
Why to See All Running Apps and Processes on Mac
An easy tool to change startup programs. If you have problems with startup items and the apps run automatically despite not being checked in System Preferences, then try a free App Cleaner & Uninstaller software, which allows to manage files’ extensions, including launch agents and launch daemons. App Cleaner & Uninstaller finds all types of startup programs on Mac and allows you to easily.
In case you are coming from a Windows computer, you must be used to opening the Task Manager on your Windows computer, in order to take a look at all the running apps and processes on your computer.
In the case of a Mac, there are multiple ways to see all the Running Apps and Programs, ranging from the simple option of using the Dock to using the Terminal command.
In general, the purpose of taking a look at All the Running Apps and Programs on your Mac is to get an idea of which programs are actively running on your Mac, what resources they are using and also to rule out the possibility of any unnecessary programs running in the background and using up resources on your computer.
Show All Running Apps and Processes On Mac Using the Activity Monitor on Mac
Activity Monitor can be described as the Mac equivalent of a Task Manager in a Windows computer. The Activity Monitor provides a very good view of the App and processes running on your Mac and the amount of resources being uses by these Apps and Processes.
1. Click on the Finder icon located in the left corner of the Dock (See image below)
Create bootable usb from iso mac software. 2. On the next screen, click on Applications in the left sidebar menu and then click on the Utilities folder.
3. In the Utilities folder, click on Activity Monitor which should be the first item in Utilities Folder (See image below)
4. Once Activity Monitor opens, you will be able see a list of All the Processes or Applications currently running on your Mac (See image below)
As you can see in the above image, there are 5 different tabs in the Activity Monitor -> CPU, Memory, Energy, Disk and Network.
Clicking on each tab will show you more details, for example, clicking on the Memory Tab will show you how much memory each process is using. Similarly, clicking on the CPU tab will show you the amount of CPU being used by each of these Apps and Processes running on your Mac.
5. To view more info about a specific Process or Application, simply click on the Application/Process and then click on the i icon button located at the top left Corner of the screen (See image below).
6. To force quit an application or process through Activity Monitor, simply click on the application you would like to force quit and then click on the x button, located at the top left side of your screen (See image below)
Show All Running Apps On Mac Using Force Quit Applications Manager
3d software for interior design for mac. Another method to check all the Running apps and programs on your Mac is through the Force Quit applications manager on Mac.
1. Click on the Apple icon in the top menu bar of your Mac and then click on Force Quit Application in the drop-down menu (See image below).
2. This will open the Force Quit Applications manager which will show you all running apps on your Mac
3. To force quit one of these applications, simply click on the application from the list and click on the Force Quit button.
Show Running Apps and Processes On Mac using the Terminal Command
The Terminal also shows you a detailed view of which applications and processes are running on your Mac, along with the percentage of CPU used by each of these applications/processes.
1. To open Terminal on your Mac, do a spotlight search for the Terminal by pressing the Command + Space keys on your Mac keyboard and searching for Terminal in Spotlight Search. (See image below)
2. Next double click on the Terminal option or press the enter key on your Mac’s keyboard to open up Terminal
3. In the terminal type in top –o cpu and press the enter key on your keyboard
This will show you a list of all running apps and processes with the apps consuming the most CPU at the top of the list.
4. To reorganize this list close the Terminal and reopen it. Once Terminal reopens type in top –o rsize and press the enter key on your keyboard.
Now applications or processes which are using the most memory will be listed at the top of the list and the application or processes using the least memory will be listed at the bottom of the list.
Show Running Apps Through Dock
The easiest way to view running apps on your Mac is by simply taking a look at your dock.
All running applications will have a black dot underneath the applications icon (See image below)
While this method is easy to follow, it sometimes will not show you all apps running in the background and does not even show you which processes are running in the background.
This method also does not give you much detail, like how much memory each application is using or how much CPU is being used by each application.
If your computer is running slow, it is likely that it has too many Apps running in the background. You will find below the steps to Stop Apps From Running in Background in Windows 10.
Apps Running in Background in Windows 10
Left to itself, your Windows 10 computer may end up allowing way too many Apps to remain active and keep running in the background.
In addition to native Windows Apps and Services like Skype, Calendar and Email, most downloaded Apps also have the default tendency to keep running in the background.
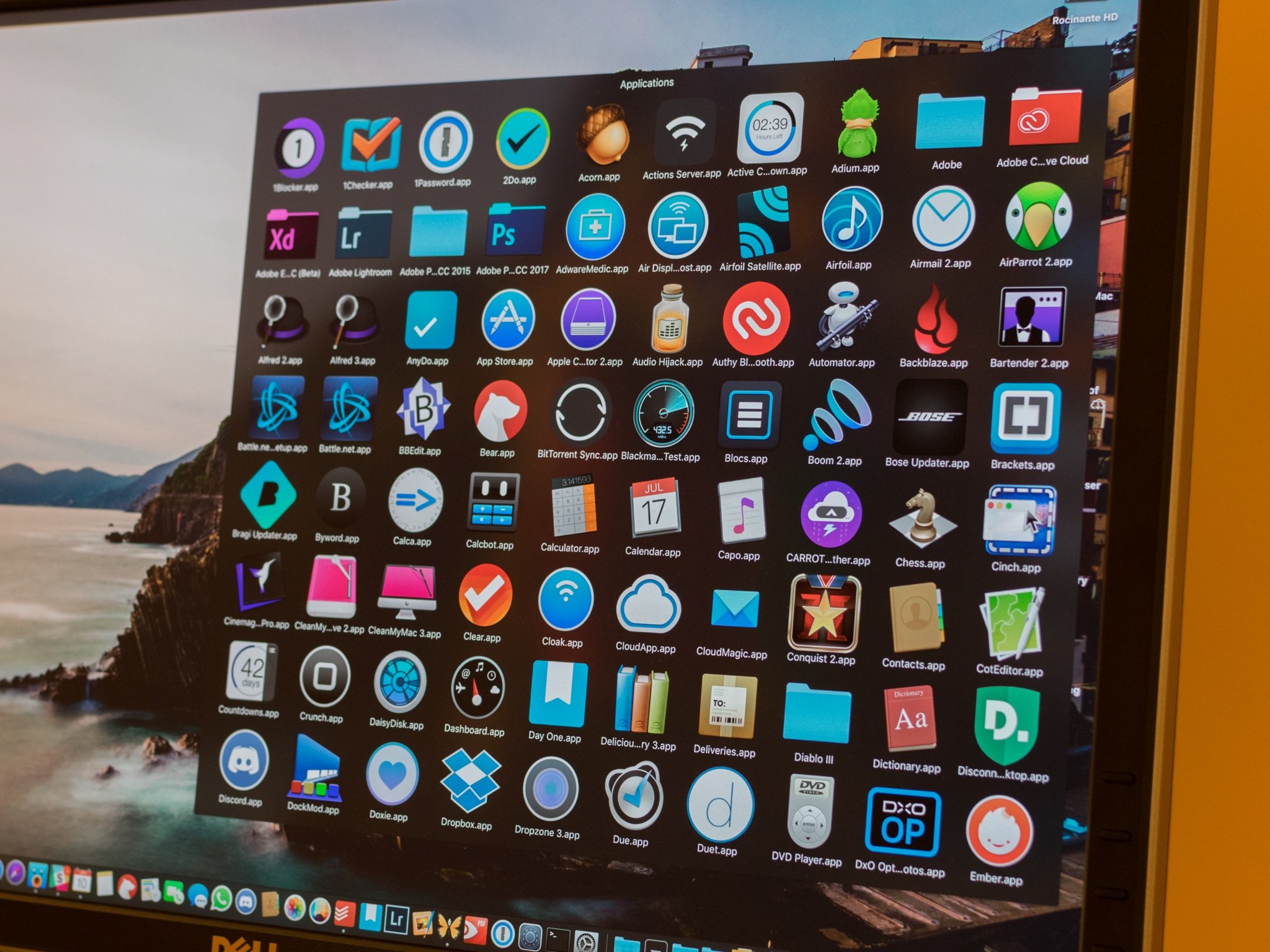
Unfortunately, most older, budget and mid-level PC’s do not have the resources to keep all the data hungry Apps active and running in background. Software to make twitch overlay mac.
Also, you may not even be using the Apps that are unecessarily using up resources on your computer by running in the background.
Hence, it makes sense to stop all unnecessary Apps from running in background and wasting resources on your Computer.
1. Stop Apps From Running in Background in Windows 10
Check All Running Apps On Mac Free
Follow the steps below to stop Apps from running in background in Windows 10.

1. Click on the Start button and click on Settings Icon in the little menu that appears.
2. On the Settings screen, click on the Privacy option.
3. On the Privacy screen, scroll down and click on Background Apps in the left pane. In the right-pane, toggle OFF the option to Let Apps Run in the background.
This will prevent all the Apps from running in background on your computer.
2. Stop Specific Background Running Apps in Windows 10
Windows 10 also makes it easy to stop specific or selected Apps from running in the background on your computer.
This can be useful, in case you only want certain important Apps to bring you fresh updates by remaining active in the background.
1. Open Settings on your computer and click on the Privacy tab.
2. On the Privacy screen, scroll down and click on Background Apps in the left pane. In the right-pane, toggle OFF Specific Apps that you do not want to run in background.
Note: You need to toggle ON “Let Apps Run in Background” option to disable specfic Apps from running in background.
Which Background Running Apps to Stop
Disabling Background Running Apps does not prevent you from using the Apps on your computer.
Stopping Apps from running in background only prevents the Apps from bringing fresh updates and this may slow down the Apps.
However, once you launch the Apps on your computer and start using them, the Apps will have the opportunity to refessh their data and you will be able to use them as usual.
Run Ios Apps On Mac
A good approach in this regard is to simply start by disabling All the Apps from running in background and later on allow only the most essentail Apps to run in background.
Show All Apps Mac
In case something goes wrong, you can always come back to Background Running Apps screen and Turn ON or Turn OFF Apps as required.